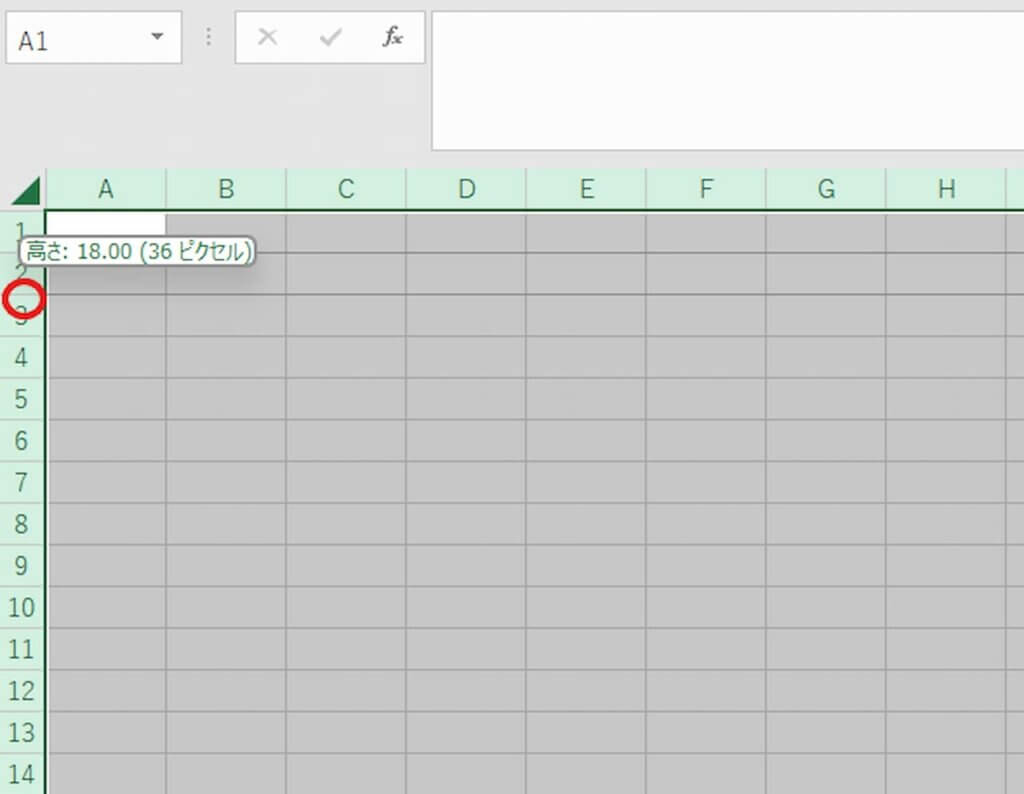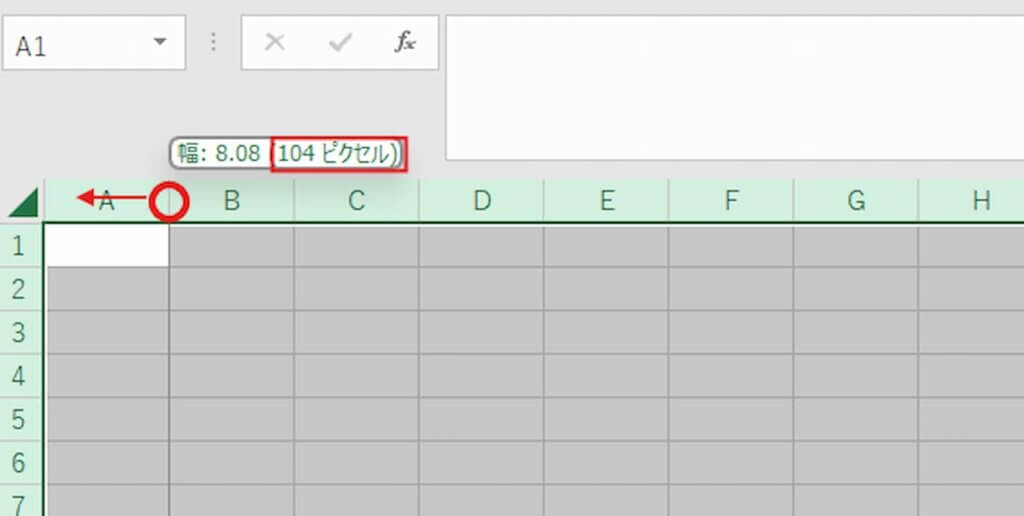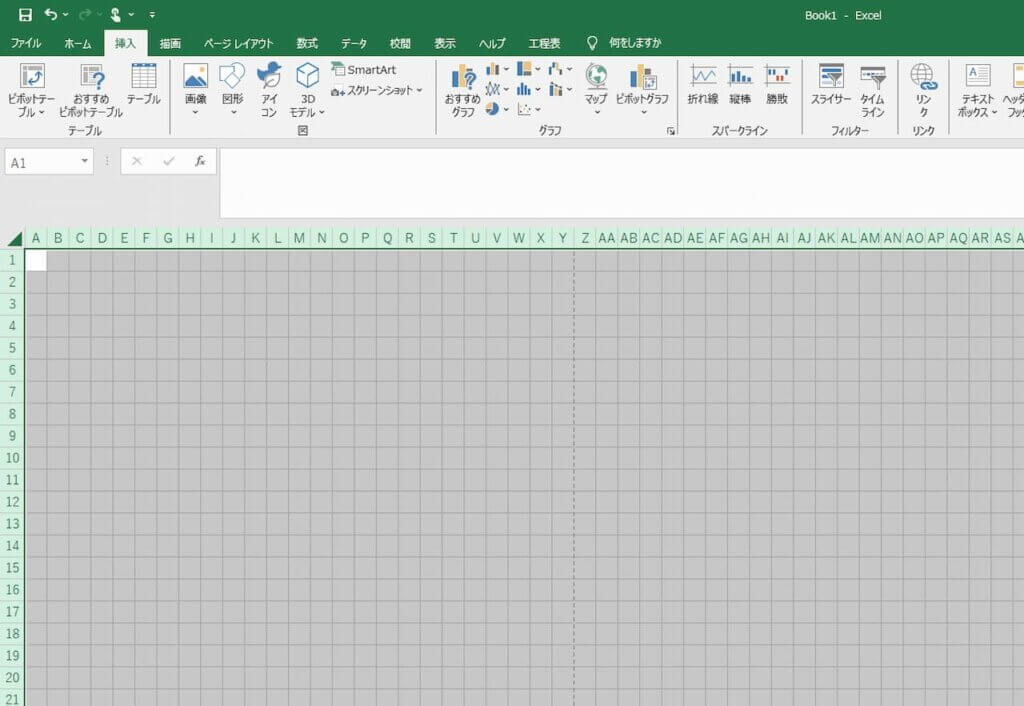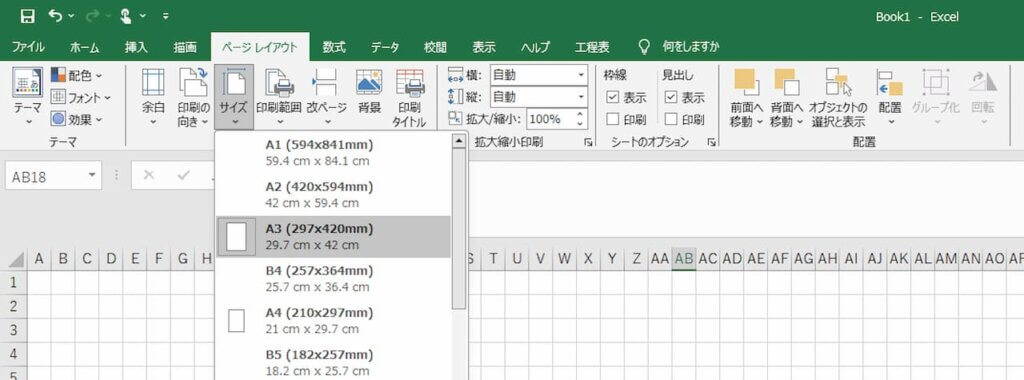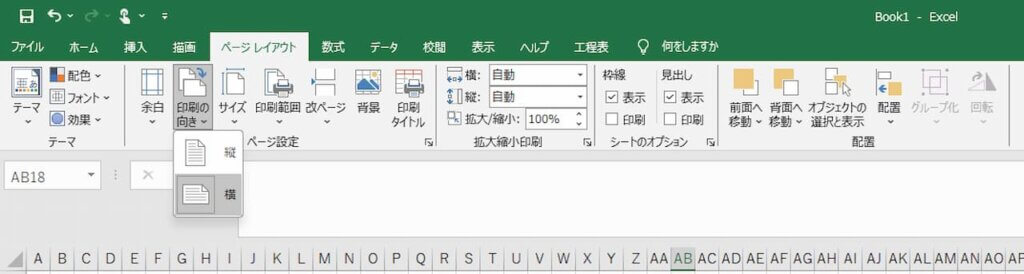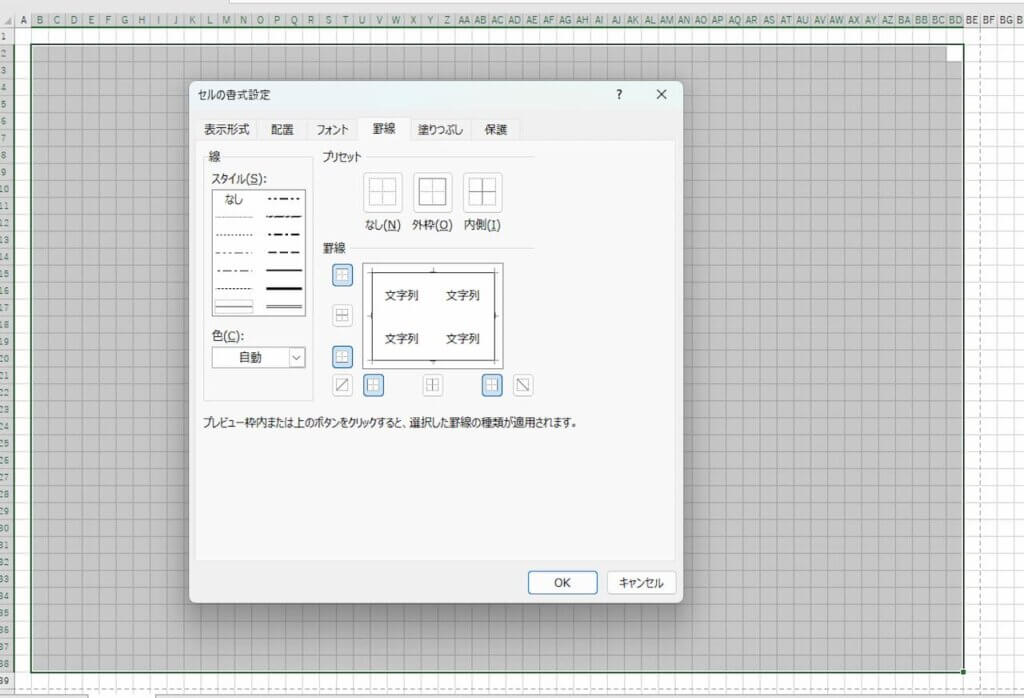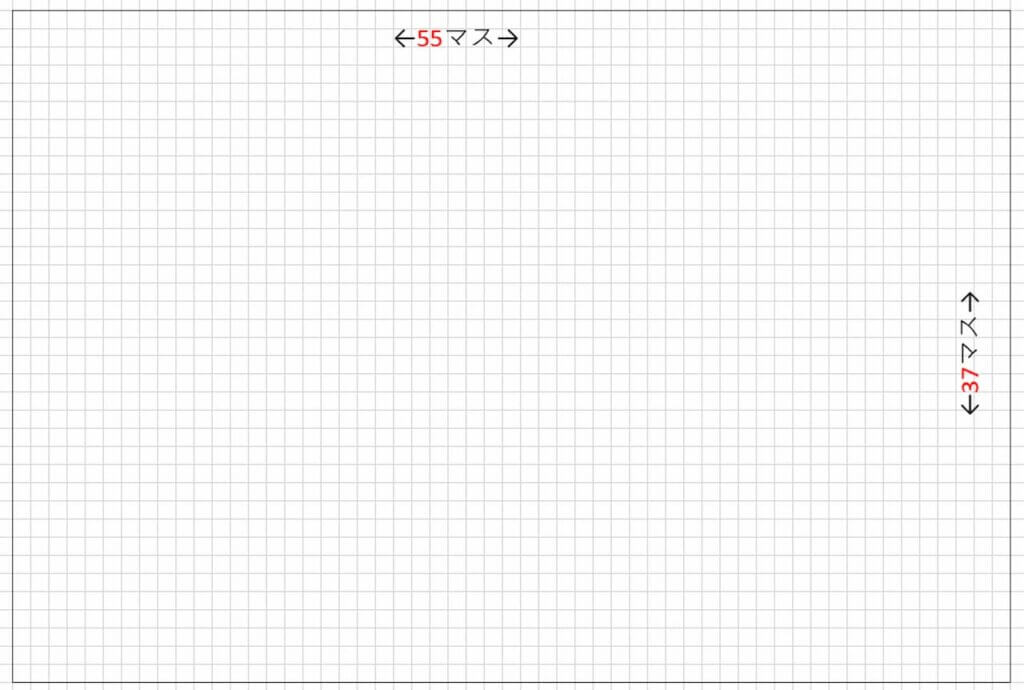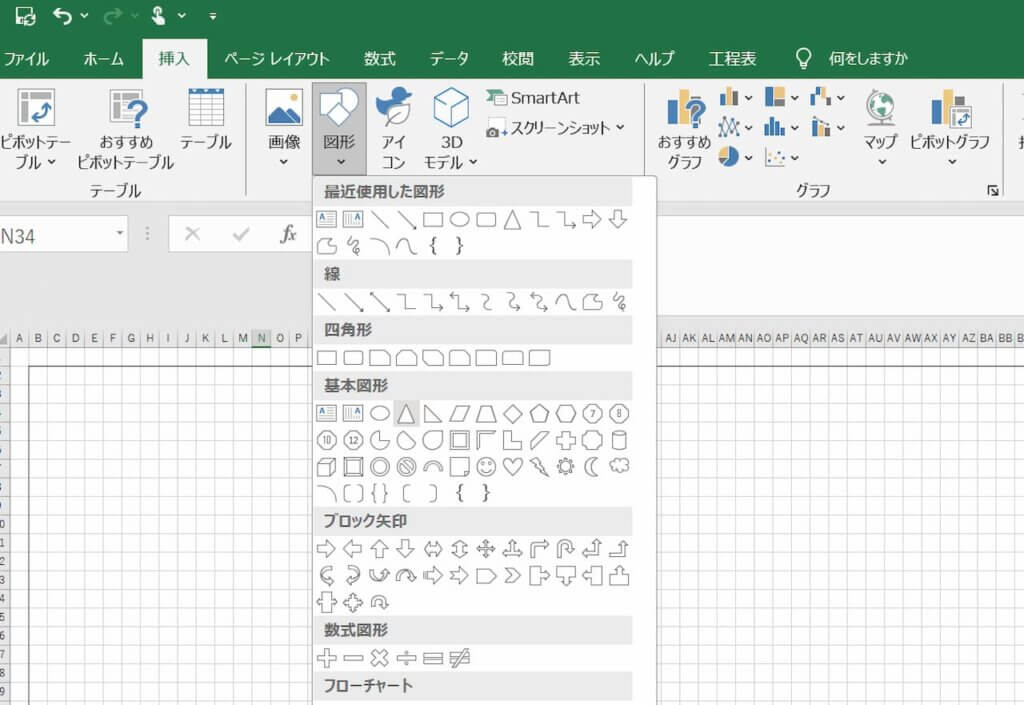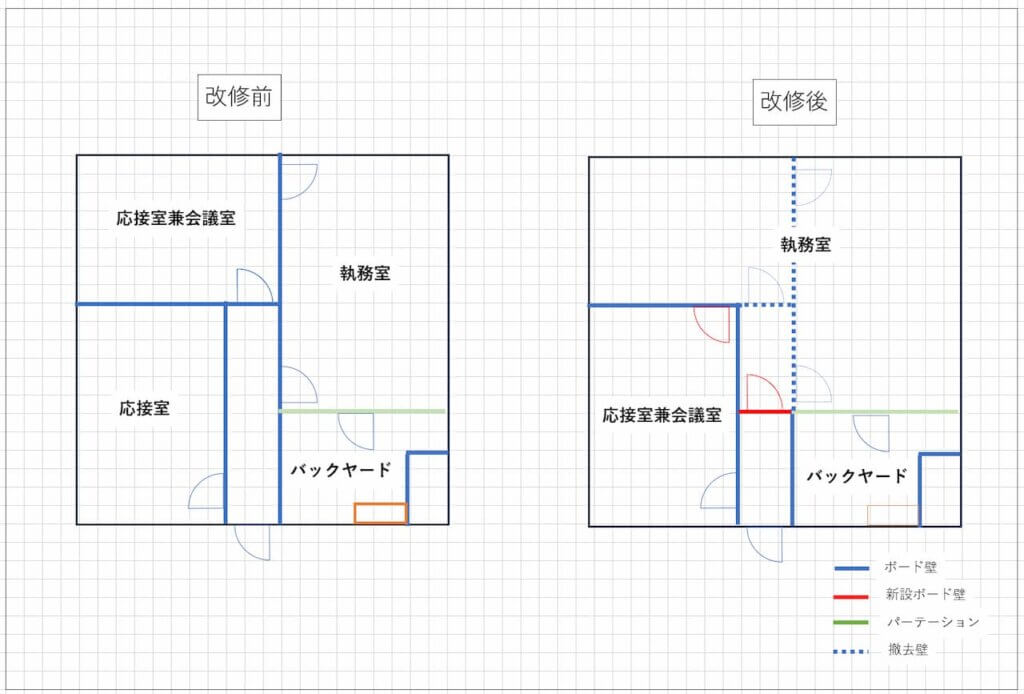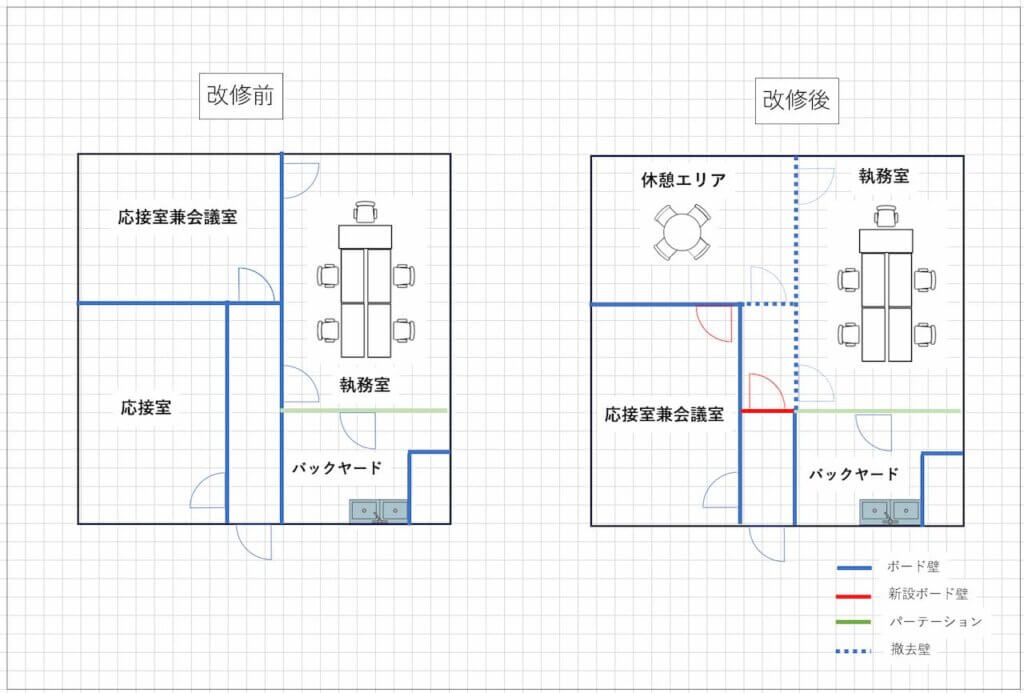レイアウト検討の際に簡易的な図面を書く必要がありますが、エクセルを使用することで誰でも簡単にレイアウト図を作成することができます。本記事では、エクセルで図面を作成する方法や設計のポイントについて解説します。レイアウトを検討中の方はぜひ参考にしてみてください。
レイアウト図作成における他のツールとの比較
| ツール | 操作性 | コスト |
| エクセル | 直感的に操作可能 | 有料/無料※ |
| AutoCAD | 難しい | 有料 |
| Jw_cad | 少し難しい | 無料 |
※ エクセルは、簡易操作版の Excel online を除き有料ですが、会社貸与PC(Windows)に標準装備されている場合は、課金が必要なく無料で使用可能です。
レイアウト図を作成する場合、様々なツールがありますが手軽さでいうとエクセルがおすすめです。詳細な図面が必要な場合は、AutoCADやJw_cadといったソフトを使用する必要がありますが、操作方法が難しく、簡単なレイアウト図を作成するだけであればエクセルで十分と言えるでしょう。
エクセルでレイアウト図を作成する方法
エクセルでのレイアウト図作成は、慣れてしまえば簡単に行うことができます。ここでは、オフィスの内装工事を専門に行う当社が、実際に図面を書き進めながら作成手順を解説します。ぜひ参考にしてみてください。なお、イメ―ジ図はExcel2019の操作画面となります。バージョンなどによっては、操作方法が異なる場合がありますのでご了承ください。
手順1:マスを作成
最初にマスの作成を行います。 セルの左上をクリックしてセルの全体選択を行い、その後セルの高さを確認します。セルの高さを確認する方法は、セルとセルの境界線をクリックするとピクセル数が表示されます。今回の例でいうと36ピクセルとなります。
次に、セルの幅を調整します。様々な方法がありますが、ここでは一番シンプルな方法で解説します。セル左上をクリックして全体選択の状態で、セルの境界線をクリックし、そのまま手動でセル幅を縮めます。
ピクセル数が表示されますので、36ピクセルに合わせることができれば完了です。下記のように正方形のセルが作成されます。
手順2:用紙サイズ設定
次に、用紙サイズを設定します。ここでは、A3サイズに設定する方法を紹介します。まず、「ページレイアウト」から「用紙サイズ」を選択し、A3をクリックします。
その後、同じく「ページレイアウト」の「印刷の向き」を選択し、横をクリックします。
これらの設定を行うことで、A3横サイズの枠が点線で表示されるようになります。ここからは任意の設定ですが、この状態では枠線が見づらいため下記のように、罫線を引いて見やすく表示することも可能です。
手順3:マスのサイズ設定
手順1~2で設定した場合、55マス×37マスとなります。ここからは、オフィスのサイズに合わせて1マスあたりのサイズを設定します。次の表は、1マスあたりの設定寸法に応じて手順2で作成した図枠の縦と横の寸法を記載しています。
| 1マスの設定寸法 | 横 | 縦 |
| 50cm | 27.5m | 18.5m |
| 1m | 55m | 37m |
例えば、10m×10mオフィスの場合は、1マスあたり50cmと設定することで横並びに配置が可能です。もし、自社のオフィスサイズにフィットしない場合はセルの幅を変更することでセルの数が増えるので微調整が可能となります。
手順3:レイアウト図を作成
マスのサイズを設定した後、部屋のレイアウト図を作成していきます。図面を作成する場合は、改修前の図面と改修後の図面を横並びに記載しましょう。改修前の図面を書くことで、検討がしやすくなったり、工事業者に説明しやすくなったりというメリットがあります。
作成方法は簡単で、四角や線の図形を使って、下記のようにマスに合わせて間取り図を作成していきます。
手順4:備品の配置
レイアウトが完成したら、備品を配置していきます。エクセルには備品の素材がないため、必要に応じて外部サイトから素材を集めましょう。素材を挿入する場合も、マスに合わせておおよその縮尺を合わせることで、再現性の高い図面が作成できます。素材の挿入方法についても様々な方法がありますが、スクリーンショット(Windows+Shift+S)にて任意の範囲を切り取り、エクセル上でペースト(Ctrl+v)する方法が一番簡単です。
レイアウト図をエクセルで作成するメリット
レイアウト図を作成する際にエクセルは使いやすく様々なメリットがあります。ここでは、エクセルを使用するメリットを3つ紹介します。
メリット1:標準装備されているPCが多い
エクセルは、会社からの貸与PCがWindowsであれば標準装備されている場合が多く、その場合は課金無しで使用することが可能です。図面作成ソフトは有料のものも多くありますが、簡単なレイアウトを作成する場合には必要のない機能も多く、オーバースペックといえるでしょう。その点、エクセルは誰でも気軽に利用できるというメリットがあります。
メリット2:操作が簡単
エクセルは、多くの方がビジネスで使用されているツールですので、使い勝手が良く操作が簡単といったメリットがあります。レイアウト図を作成する場合であれば、マスの調整と図形機能のみで完結しますので、誰でも簡単に操作することが可能です。
メリット3:縮尺通りに書ける
エクセルでの図面作成は、縮尺通りに書けるといったメリットがあります。手書きやパワーポイントなどで簡単なレイアウト図を書く事も可能ですが縮尺を合わせることが難しく、ざっくりとした検討しかできません。
レイアウト図をエクセルで作成するデメリット
簡単なレイアウト図を作成する場合、操作が簡単で手軽に使用できるエクセルをおすすめします。しかし、メリットだけでなくデメリットも理解しておく必要があるでしょう。ここでは、エクセルで図面を作成するデメリットを3つ紹介します。
デメリット1:詳細なレイアウト検討は難しい
エクセルでの詳細なレイアウト検討は難しいため、他のツールを使用する必要があります。例えば、壁厚や建具枠を反映するといった細かな作図は難しく、細かな図面を書くことはできません。しかし、このような詳細な検討は工事会社が行うため、「これくらいの寸法の什器を設置したい」などの記載を行い、工事会社が理解できる図面の作成を心がけましょう。
デメリット2:操作性が専用ソフトに劣る
操作性という観点でみると、AutoCADのような専用のツールには劣ります。エクセルでの図面作成は操作が簡単な反面、図形機能を使用するために線がブレてしまったり、細かな操作が難しかったりといったデメリットがあります。もし、エクセルでの作図が難しい場合は、工事会社に対する説明用として部分的に手書きで作成するなどして対応しましょう。
デメリット3:素材が必要な場合がある
エクセルにはデスクや椅子、人のシルエットなどの素材がありません。そのため、別サイトから素材を集める必要があります。什器を配置したり人のシルエットを反映したい場合は、「デスク 平面図」「人 シルエット 素材」といったキーワードでネット検索を行い、画像や素材を貼り付けましょう。
エクセルで設計する際の6つのポイント
エクセルでレイアウト設計を行う場合、いくつか注意点があります。ここでは、押さえておくべきポイントを6つ解説します。
ポイント1:基準寸法の把握
レイアウトを行う上で、基準寸法を把握しておく必要があります。基準寸法とは、通路幅やオフィスデスクの間隔などの寸法です。なんとなく設定してしまうと、「思ってたより狭かった」といった問題が発生する可能性があります。
- 通路幅(1人):600mm以上
- 通路幅(2人):1200mm以上
- 着席時のデスクと椅子の距離:450mm程度
これらが代表的な寸法ですので、レイアウト図作成の場合は参考にしてみてください。
ポイント2:壁の厚さを想定する
エクセルで図面を作成する際、壁の厚さを反映することが難しいため、壁を1本線で表現します。間仕切りを1本線で作図した場合、実際には壁の厚さ分空間が狭くなるということを想定したうえでゆとりをもったレイアウトを心掛けましょう。
ポイント3:実際の寸法と比較する
基準寸法にならって作図した後、既存のオフィスの寸法とも比較してみましょう。通路幅やデスク間の距離、会議室の寸法などを比較することで、改善点が見つかる場合もあります。
ポイント4:建具のサイズを確認
建具のサイズは、有効W寸法と枠外W寸法の2種類で表現します。有効W寸法とは、開口幅の実寸法で、枠外W寸法は建具を正面から見た時の幅です。建具をエクセルの図面で作図する場合、扇形の図形で表現しますが、有効W寸法と枠外W寸法を抑えた上で図面に落とし込みましょう。
ポイント5:既存間仕切りの種別を確認
間仕切り壁の種類は、造作壁、コンクリート(ブロック)、パーテーションといった種類があります。既存のオフィスを参考にし、新設オフィスの図面を作図する際に間仕切りの種別を記載するようにしましょう。
ポイント6:立面・断面図も作成
パーテーション壁や、建具部分は立面図や断面図も作成することで、よりわかりやすい図面となります。平面図だけだと表現できない部分もあるため、必ず作成しておきましょう。具体的な例を挙げると、パーテーションにおいては欄間部分を開口にするか閉鎖にするかといった検討ができたり、建具部分は有効H高さなどの表記を行ったりといったことができます。
オフィスレイアウト図の作成はエクセルがおすすめ
本記事では、エクセルで図面を作成する方法や設計のポイントについて解説しました。快適なオフィスを作るためには、完全にプランをお任せするのではなく、要望などを工事会社に伝える必要があります。そのような場合にエクセルで図面を作成しておくことで、工事業者に正しく要望を伝えることができます。当社では、オフィスの内装工事を専門に行っております。オフィスレイアウトでお困りごとがある場合は、お気軽にお問い合わせください。